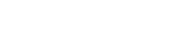タイムラインのデータ登録画面を開く
- 設定(https://betterengage.ai/admin/settings)にアクセスします。
- CSVでタイムラインを登録するには、「従業員」を選択してください。
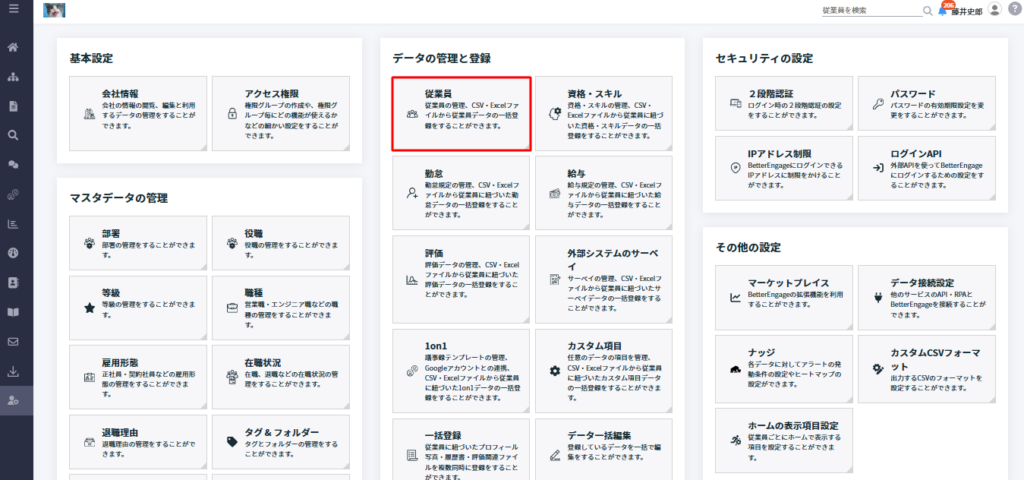
- CSVファイルでインポートを行うには、「タイムライン」を選択してください。
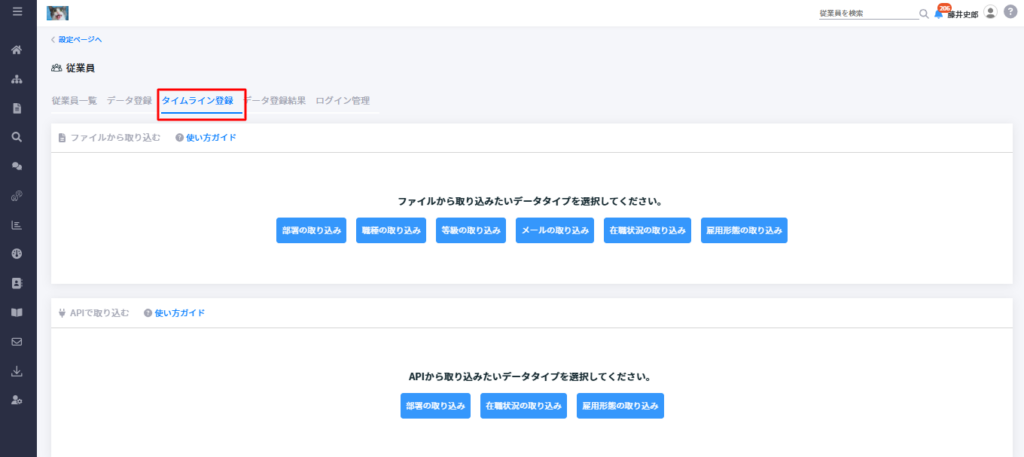
- データ登録画面が開きます。

部署の取り込みをする
- 「部署の取り込み」を選択します。

- ファイルを選択画面が開きますので、必要な項目を入力します。
- 取り込むデータを反映する基準日をカレンダーから選択します。
- ExcelまたはCSVファイルを選択、もしくはドラッグアンドドロップします。
- 「次へ」を選択します。

- ヘッダーマッチング画面が開きますので、必要な項目の設定を行います。
- 従業員の識別方法を、社員番号かメールアドレスか選択します。
- データ項目一覧を設定します。登録したいデータ項目を、テーブルの青色の部分にドラッグ&ドロップすると、Excelのカラムと紐づけることができます。
- Excelのカラム名右の「…」を選択すると、列に対する操作のメニューが表示されます。
- 「次へ」を選択します。

- 確認のポップアップが開きますので、「次へ」を選択します。

- 確認画面が開きますので、不備があれば修正します。
- 不備がある場合、不必要な行を削除するか、バリデーションエラーの箇所を修正します。 不必要な行は、テーブルヘッダーのチェックアイコンの右横にあるメニューアイコンを押して削除できます。
- 「次へ」を選択します。

- タイムライン画面が開きますので、主務の部署の設定を行います。
- 開始日、終了日、部署、役職、マネージャー、タイムラインの削除の設定を行います。
- タイムラインを追加する場合、「新しく追加する」を選択します。
- 「次へ」を選択します。

兼務の部署も同様に設定します。
- 「次へ」を選択します。

- 取り込みが完了しました。「取り込み結果を見る」を選択すると、取り込み結果が確認できます。

- データ登録結果詳細画面が開き、データ登録結果の詳細を確認できます。

職種の取り込みをする
- 「職種の取り込み」を選択します。

- ファイルを選択画面が開きますので、必要な項目を入力します。
- 取り込むデータを反映する基準日をカレンダーから選択します。
- ExcelまたはCSVファイルを選択、もしくはドラッグアンドドロップします。
- 「次へ」を選択します。

- ヘッダーマッチング画面が開きますので、必要な項目の設定を行います。
- 従業員の識別方法を、社員番号かメールアドレスか選択します。
- データ項目一覧を設定します。登録したいデータ項目を、テーブルの青色の部分にドラッグ&ドロップすると、Excelのカラムと紐づけることができます。
- Excelのカラム名右の「…」を選択すると、列に対する操作のメニューが表示されます。
- 「次へ」を選択します。

- 確認のポップアップが開きますので、「次へ」を選択します。

- データの確認画面が開きますので、問題がなければ「次へ」を選択します。

- タイムライン画面が開きますので、主職種の設定を行います。
- 開始日、終了日、職種、タイムラインの削除の設定を行います。
- タイムラインを追加する場合、「新しく追加する」を選択します。
- 「次へ」を選択します。

兼務の部署も同様に設定します。
- 「次へ」を選択します。

- 取り込みが完了しました。「取り込み結果を見る」を選択すると、取り込み結果が確認できます。

- データ登録結果詳細画面が開き、データ登録結果の詳細を確認できます。

等級の取り込みをする
- 「等級の取り込み」を選択します。

- ファイルを選択画面が開きますので、必要な項目を入力します。
- 取り込むデータを反映する基準日をカレンダーから選択します。
- ExcelまたはCSVファイルを選択します。
- 「次へ」を選択します。

- ヘッダーマッチング画面が開きますので、必要な項目の設定を行います。
- 従業員の識別方法を、社員番号かメールアドレスか選択します。
- データ項目一覧を設定します。登録したいデータ項目を、テーブルの青色の部分にドラッグ&ドロップすると、Excelのカラムと紐づけることができます。
- Excelのカラム名右の「…」を選択すると、列に対する操作のメニューが表示されます。
- 「次へ」を選択します。

- 確認のポップアップが開きますので、「次へ」を選択します。

- データの確認画面が開きますので、問題がなければ「次へ」を選択します。

- タイムライン画面が開きますので、等級の設定を行います。
- 開始日、終了日、等級、タイムラインの削除の設定を行います。
- タイムラインを追加する場合、「新しく追加する」を選択します。
- 「次へ」を選択します。

- 「次へ」を選択します。

- 取り込みが完了しました。「取り込み結果を見る」を選択すると、取り込み結果が確認できます。

- データ登録結果詳細画面が開き、データ登録結果の詳細を確認できます。

在籍状況の取り込みをする
- 「在籍状況の取り込み」を選択します。

- ファイルを選択画面が開きますので、必要な項目を入力します。
- ExcelまたはCSVファイルを選択します。
- 「次へ」を選択します。

- ヘッダーマッチング画面が開きますので、必要な項目の設定を行います。
- 従業員の識別方法を、社員番号かメールアドレスか選択します。
- データ項目一覧を設定します。登録したいデータ項目を、テーブルの青色の部分にドラッグ&ドロップすると、Excelのカラムと紐づけることができます。
- Excelのカラム名右の「…」を選択すると、列に対する操作のメニューが表示されます。
- 「次へ」を選択します。

- 確認のポップアップが開きますので、「次へ」を選択します。

- データの確認画面が開きますので、問題がなければ「次へ」を選択します。

- タイムライン画面が開きますので、在籍状況の設定を行います。
- 開始日、終了日、在籍状況、退職理由カテゴリ、退職理由詳細、タイムラインの削除の設定を行います。
- タイムラインを追加する場合、「新しく追加する」を選択します。
- 「次へ」を選択します。

- 「次へ」を選択します。

- 取り込みが完了しました。「取り込み結果を見る」を選択すると、取り込み結果が確認できます。

- データ登録結果詳細画面が開き、データ登録結果の詳細を確認できます。

雇用形態の取り込みをする
- 「雇用形態の取り込み」を選択します。

- ファイルを選択画面が開きますので、必要な項目を入力します。
- ExcelまたはCSVファイルを選択します。
- 「次へ」を選択します。

- ヘッダーマッチング画面が開きますので、必要な項目の設定を行います。
- 従業員の識別方法を、社員番号かメールアドレスか選択します。
- データ項目一覧を設定します。登録したいデータ項目を、テーブルの青色の部分にドラッグ&ドロップすると、Excelのカラムと紐づけることができます。
- Excelのカラム名右の「…」を選択すると、列に対する操作のメニューが表示されます。
- 「次へ」を選択します。

- 確認のポップアップが開きますので、「次へ」を選択します。

- データの確認画面が開きますので、問題がなければ「次へ」を選択します。

- タイムライン画面が開きますので、在籍状況の設定を行います。
- 開始日、終了日、雇用形態、タイムラインの削除の設定を行います。
- タイムラインを追加する場合、「新しく追加する」を選択します。
- 「次へ」を選択します。

- 「次へ」を選択します。

- 取り込みが完了しました。「取り込み結果を見る」を選択すると、取り込み結果が確認できます。

- データ登録結果詳細画面が開き、データ登録結果の詳細を確認できます。