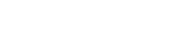レポートを新規作成する
- 「レポート」ボタンを選択し、レポート一覧画面を開きます。

- 「新規作成」を選択します。

- レポート新規作成のポップアップが表示されますので、必要な項目を入力します。 「必須」がついている項目は、入力必須項目です。
- レポートの名称を入力します。
- レポートの説明を入力します。
- 「作成する」を選択します。

- レポートが作成されます。

レポートを編集する
- レポート名右の編集アイコンを選択すると、レポート名とレポートの説明文を編集できます。

- 縦軸の右の編集アイコンを選択すると、縦軸の編集ができます。

縦軸の設定ポップアップが開きますので、縦軸の設定をします。- 大項目を選択します。
- 中項目を選択します。
- 「更新する」を選択します。

- 横軸の右の編集アイコンを選択すると、横軸の編集ができます。

横軸の設定ポップアップが開きますので、横軸の設定をします。- 大項目を選択します。
- 中項目を選択します。
- 比較方法をプルダウンリストから選択します。
- 比較レンジの設定を行いたい場合、選択します。
- 比較レンジのグループ名を入力します。
- 表示色を選択します。
- 比較範囲を設定します。
- 「更新する」を選択します。

- フィルターの右の編集アイコンを選択すると、フィルターの編集ができます。

- 基準日をカレンダーから選択します。
- 大項目を選択します。
- 中項目を選択します。
- 「新しい項目を追加する」を選択すると、フィルター項目欄が作成されます。
- 「新しいグループを追加する」を選択すると、フィルター項目のグループが作成されます。
- 4または5で作成したフィルター項目欄に、中項目をドラッグアンドドロップします。
- フィルター項目の条件を設定します。
- フィルター項目またはグループを複数作成すると、「かつ」か「または」の条件を選択できます。
- フィルター項目名の右のゴミ箱アイコンを選択すると、フィルター項目を削除できます。
- グループの右上の×アイコンを選択すると、グループを削除できます。
- 「更新する」を選択します。

- 解析期間の設定をします。
- 範囲をプルダウンリストから選択します。

- 表示スパンをプルダウンリストから選択します。

- 開始日と終了日をカレンダーから選択します。

- 範囲をプルダウンリストから選択します。
- グラフの表示方法を選択します。

- グラフの種類をプルダウンリストから選択します。

- データの表示設定で小数点表示桁上げや小数点表示桁下げの設定ができます。

- テーブルの表示設定で、データ一覧テーブルと社員一覧テーブルを選択すると、グラフの下にテーブルが表示されます。

- 「保存する」を選択します。

- レポートの表示画面が表示されます。

レポートを表示する
- レポート一覧画面から詳細を表示したいレポートを選択します。

- レポートが表示されます。

- レポートの表示設定を変更できます。
- データの表示方法を選択期間のデータか推移データか選択できます。
- フィルター条件のクリア、解析期間、グラフの種類、並び替え、小数点表示、ドリルダウン設定の変更ができます。
- 社員一覧の表示項目、フィルタリングの設定ができます。※この画面での設定は一時的なものになります。デフォルトの表示設定を変更するには編集画面から変更します。

レポートの共有
- 共有したいレポートの右の「…」を選択します。

- 「共有する」を選択します。

- レポート共有のポップアップが開きますので、必要な項目を選択します。 「必須」がついている項目は、入力必須項目です。
- 選択方法をプルダウンから選択します。 選択方法は「従業員から選ぶ」、「チームから選ぶ」の2種類あります。
- 権限の付与対象をプルダウンリストから選択します。 1で従業員から選ぶを選択した場合は従業員、チームから選ぶを選択した場合はチーム一覧が表示されます。 従業員またはチームは複数選択することができます。
- 権限の種類は閲覧権限が付与されます。
- 「追加する」を選択します。 ※「追加する」を選択しないと権限が付与されません。

- 共有した従業員またはチームが表示されます。

- 「変更を保存する」を選択します。

※レポートを複数選択して、まとめて共有をすることもできます。

レポートを複製する
- 複製したいレポートの右の「…」を選択します。

- 「複製する」を選択します。

- 確認のポップアップが表示されますので、「複製」を選択します。

レポートの削除
- 削除したいレポートの右の「…」を選択します。

- 「削除する」を選択します。

- 確認のポップアップが開きますので、「削除する」を選択します。

※レポートを複数選択して、まとめて削除をすることもできます。

フォルダーを作成する
- 「フォルダーを作成する」を選択します。

- フォルダーを作成するポップアップが開きますので、フォルダー名を入力し、「作成する」を選択します。

フォルダー名を編集する
- 編集したいフォルダーの右の「…」を選択します。

- 「編集する」を選択します。

- フォルダーを更新するポップアップが開きますので、フォルダー名を編集し、「更新する」を選択します。

フォルダーを削除する
- 削除したいフォルダーの右の「…」を選択します。

- 「削除する」を選択します。

- 確認のポップアップが開きますので、「削除する」を選択します。

レポートを別のフォルダーに移動する
- 移動したいレポートのチェックボックスにチェックし、別フォルダに移動するアイコンを選択します。 レポートを複数選択して、まとめて移動することもできます。

- 移動先のフォルダーをプルダウンリストから選択し、「保存する」を選択します。